Continuando con la serie de artículos sobre Database Mail en SQL Server 2008 R2, en esta ocasión vamos a tratar la configuración de Database Mail, utilizando para ello una instalación en Cluster de SQL Server 2008 R2 sobre un Failover Cluster Windows Server 2008 R2. Empezamos.
Configurar Database Mail en SQL Server 2008 R2Es posible configurar Database Mail por comandos o con la interfaz gráfica (SSMS). En nuestro caso de ejemplo, vamos a realizar desde cero la configuración de Database Mail en un Cluster de SQL Server 2008 R2 utilizando SQL Server Management Studio (SSMS). Para empezar, utilizaremos la opción Configure Database Mail desde el menú contextual de Database Mail, como se muestra en la siguiente pantalla capturada. 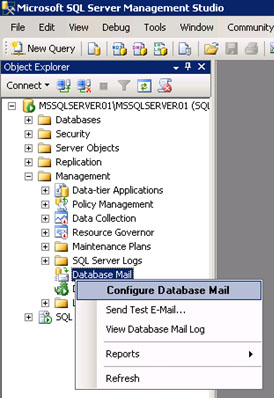 En la pantalla de bienvenida del asistente de configuración de Database Mail, click en Next para continuar. 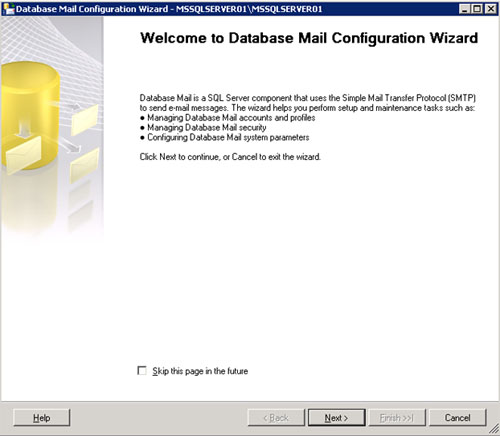 En la pantalla Select Configuration Task, seleccionaremos la opción Set up Database Mail by performing the following tasks. Click Next para continuar. 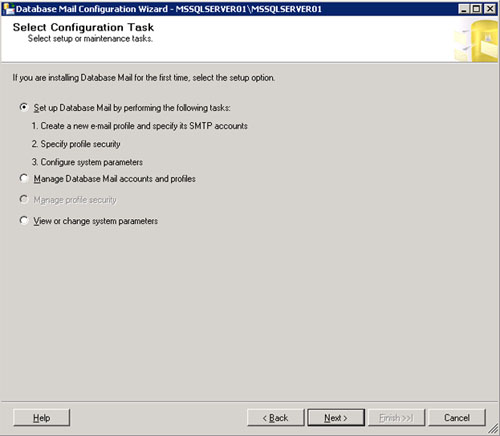 Si aún no estaba habilitado el Database Mail en nuestra instancia de SQL Server (como es nuestro caso), se mostrará un diálogo como el siguiente, preguntando si deseamos habilitar Database Mail. Click Yes para continuar. 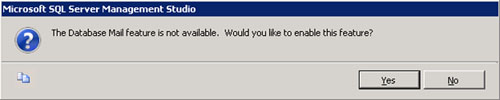 En la pantalla New Profile, crearemos un nuevo perfil de Database Mail especificando un nombre y descripción. Seguidamente, click Add para añadir una cuenta de correo al perfil que estamos creando. Téngase en cuenta, que podemos crear múltiples cuentas de correo, y ordenarlas según deseemos que sean utilizadas. De este modo, si se produce un error al enviar un correo electrónico utilizando una cuenta, se podrá intentar automáticamente utilizando la siguiente cuenta de la lista. 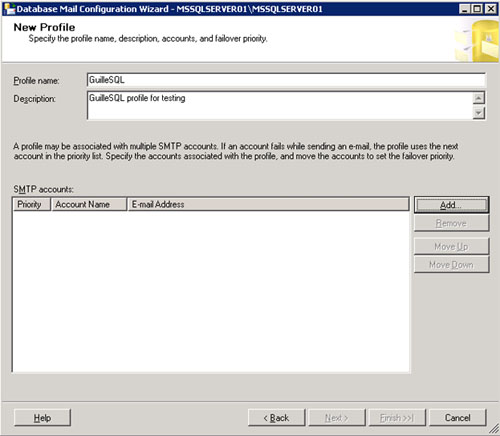 En la pantalla New Database Mail Account configuraremos una cuenta de correo electrónico para ser utilizada por Database Mail. En resumidas cuentas, se trata de indicar la cuenta de correo electrónico, el servidor SMTP, y la configuración de autenticación del servidor SMTP. Click OK para continuar. 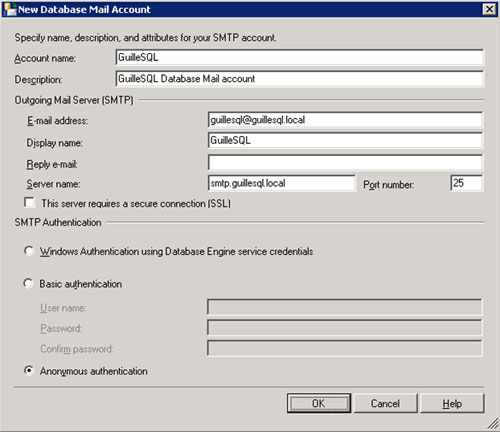 De nuevo en la pantalla New Profile, tenemos la oportunidad de añadir más cuentas de correo electrónico (si lo deseamos) al perfil que estamos configurando. En caso contrario, click Next para continuar. 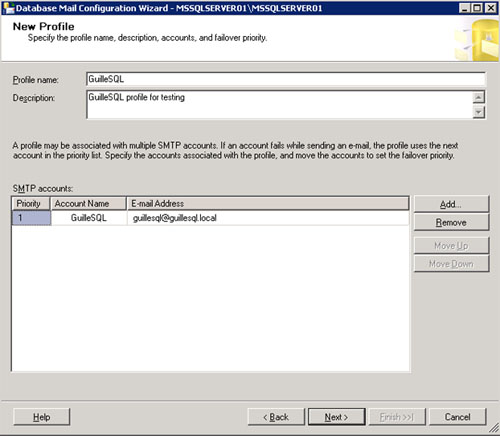 Llegamos a la pantalla Manage Profile Security. Cada perfil de Database Mail, puede ser configurado como público (puede ser utilizado por cualquier usuario) o como privado (sólo puede ser utilizado por el usuario designado). En ambos casos, el perfil puede configurarse como perfil por defecto, de tal modo que sea el perfil utilizado excepto que se indique lo contrario. En nuestro caso de ejemplo, marcamos el perfil que estamos creado, como público y como predeterminado, en la pestaña Public Profiles. 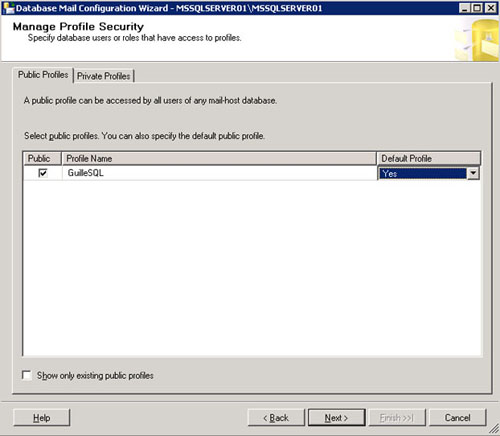 Aprovechamos para mostrar la pestaña Private Profiles, aunque en nuestro caso, no realizaremos ninguna configuración aquí. Click Next para continuar. 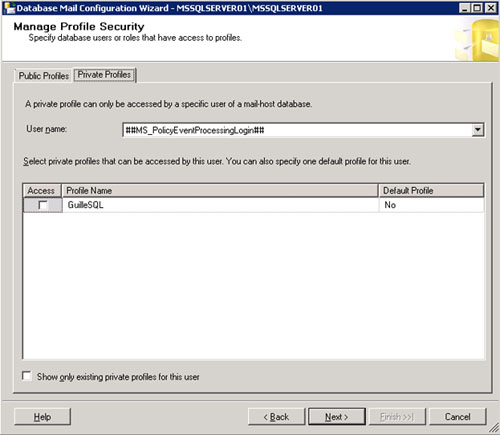 En la pantalla Configure System Parameters podemos configurar varias opciones de configuración globales de Database Mail que pueden resultarnos de gran utilidad (Account Retry Attempts, Account Retry Delay, Maximum File Size, Prohibited Attachment File Extensions, Database Mail Executable Minimum Lifetime, Logging Level). Click Next para continuar. 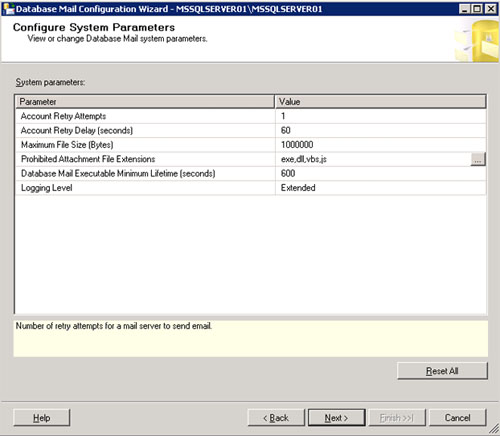 En la pantalla Complete the Wizard, revisamos el resumen de la configuración que vamos a realizar, y si estamos de acuerdo click en Finish para continuar. 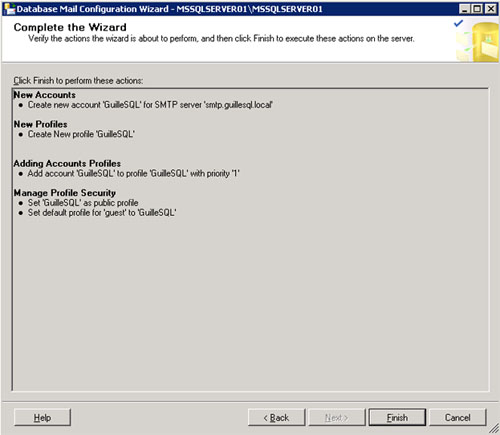 En unos instantes la configuración de Database Mail habrá finalizado satisfactoriamente en nuestro Cluster de SQL Server 2008 R2. Click Close. 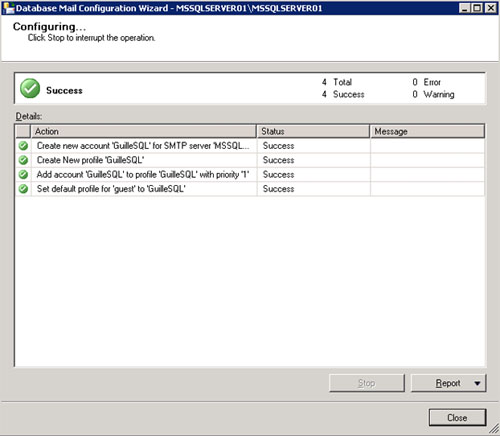 Realizado esto, ya tendremos inicialmente configurado Database Mail. Sin embargo, lo más probable, es que necesitemos realizar alguna configuración adicional, como por ejemplo, crear perfiles de Database Mail adicionales. Modificar la configuración de Database Mail en SQL Server 2008 R2Una vez que hemos finalizado la configuración inicial de Database Mail, muy probablemente tendremos que realizar alguna configuración posterior, ya sea para configurar más perfiles de Database Mail, o bien más adelante para modificar los perfiles existente, cambiar las configuraciones globales de Database Mail, etc. A continuación, vamos a mostrar la forma de modificar la configuración de Database Mail en SQL Server 2008 R2 utilizando SQL Server Management Studio (también se podría realizar con TSQL). Para ello, utilizaremos la opciónConfigure Database Mail desde el menú contextual de Database Mail, como se muestra en la siguiente pantalla capturada. 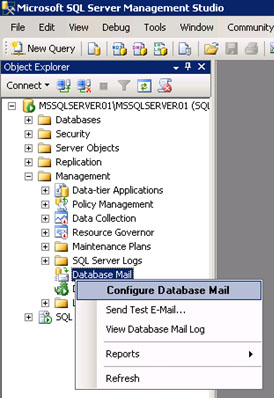 En la pantalla de bienvenida del asistente de configuración de Database Mail, click Next para continuar. 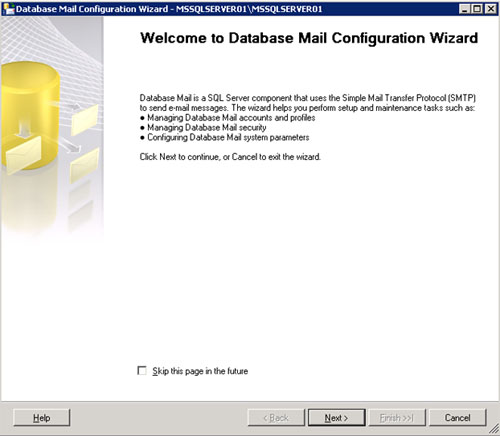 En la pantalla Select Configuration Task, seleccionaremos la opción que necesitemos en función de la configuración que tengamos que realizar. Click Next para continuar. 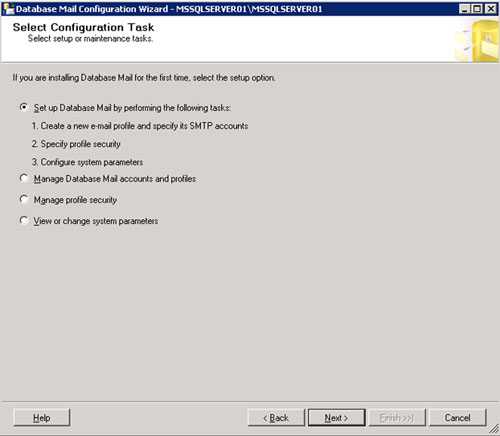 En función de la opción que hayamos seleccionado en la pantalla anterior, se mostrará una u otra pantalla. En todos los casos, se trata de pantallas similares a las que ya vimos en la configuración inicial del Database Mail, por lo que no perderemos tiempo en repetirlo (es más de lo mismo). Hasta aquí llega el presente artículo, sobre cómo configurar Database Mail sobre SQL Server 2008 R2 (en particular, sobre un Cluster de SQL Server 2008 R2). Próximamente, aprovecharemos para hablar sobre cómo utilizar Database Mail en SQL Server 2008 R2. Poco más por hoy. Como siempre, confío que la lectura resulte de interés.
|
ememail
[Fecha del Artículo (UTC): 04/12/2011]
[Autor: GuilleSQL]